3 Tips for Utilizing Trello in the Rocketbook App
A new Rocketbook app destination has landed and it’s out of this world. Rocketbook is now integrating with Trello! So what is it, and how can you use it with your Rocketbook notebook and daily note-taking? Trello is a web-based project management application that allows you to organize your projects into boards. In Trello, you can create tasks, set due dates, collaborate on projects, and more. For each task you add to Trello, you create a card to track that item.
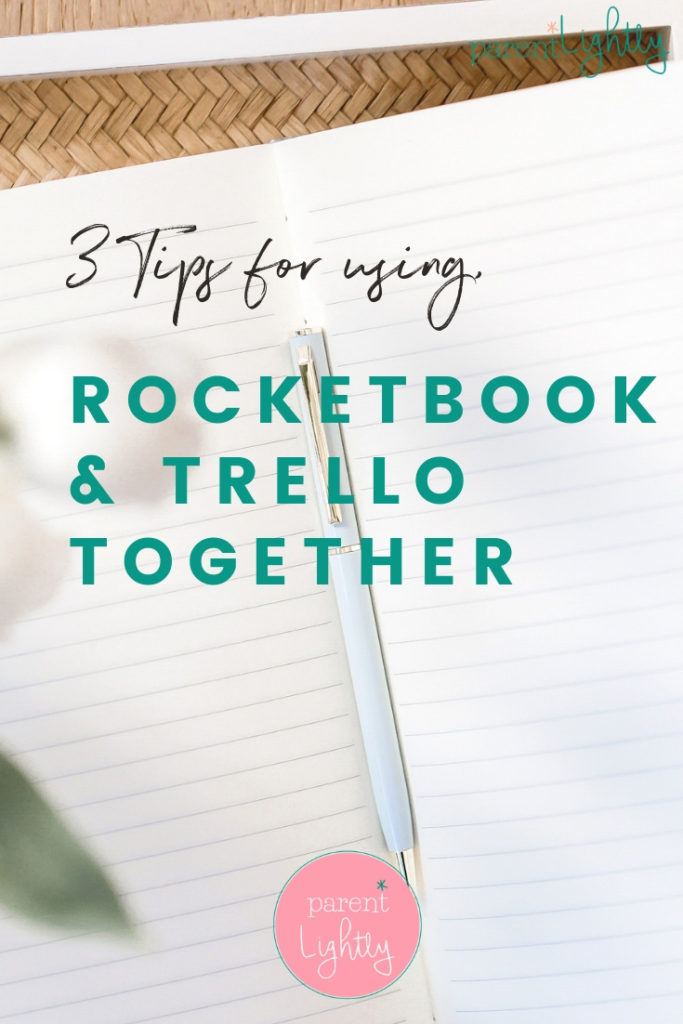
This post originally appeared as a paid post on the Rocketbook Blog. The Rocketbook Everlast is a reusable smart notebook. You can upload your handwritten notes to Evernote, Google Drive, OneNote and other cloud applications using the Rocketbook app. When you’ve filled up the notebook, just use water to erase your notes. I’ve shared how I use my Rocketbook to keep life running smoothly.
A simple example of a Trello use case is creating a board for a project. Then, creating three lists within the board: To-Do, Doing, Done. Initially, all of the tasks for this project go into the “To-Do” list. As team members start to work on items, they can be moved to the “Doing” and then “Done” list. Trello is perfect for collaborating with teams and tracking tasks in complex projects.
Now that Rocketbook integrates with Trello, you can send your notebook scans through to it. Follow these steps to make the most of the new Rocketbook integration with Trello.
TIP #1: PRE-DETERMINE DESTINATION ORGANIZATION
First, decide how many app symbols you’ll use for Trello. When you choose Trello as a destination, pick one board and list to send notes to. If you’re writing notes for multiple boards, you have a big decision to make.
One option is to choose to devote one symbol to each project. Then, make a “To File” list on each board. This will send Project A notes to the Project A board and so forth. This method eliminates the need to copy cards from one board to another. However, it may not be feasible if you’re already using most of your symbols for other destinations.
Another option is to create a “To File” board and simply send all Trello notes to that board. This choice minimizes the number of symbols you need to devote to the Trello integration. On the other hand, you will have to copy notes to the proper board
(Note: Copying is easy. Just click the pencil icon in the upper righthand corner of the card and select “Move”. Then you can choose the board and list to move that card to.)
How you choose to utilize Trello is entirely based on how you utilize other destinations in your Rocketbook. There is no right or wrong way.
TIP #2: UTILIZE OCR FEATURES
Familiar with the awesome Optical Character Recognition (OCR) features that Rocketbook recently launched? Make the most of the features and use double hashtags for smart titles when you’re creating your cards! The words between the double hashtags will become the title of your card. The card title will display the file type (e.g. filename.jpg or filename.pdf) but that’s an easy fix.
TIP #3: BE SELECTIVE WITH FILE TYPE
There are two options for file type when using the Trello integration. When using the jpg file types, your notes are much more visible in the card. Also with a jpg file format, the contents of your note will display on the screen and when the card is opened. If you use a pdf format, the contents don’t display at all on the card. Instead, you have to open the attachment in the card to see the content.
A down side of the jpg file type is that you can’t bundle scans like you can with pdf. If you are attaching a lot of meeting notes that don’t need to be displayed and do take up more than one page, you should consider pdf instead. If you’re uploading drawings, diagrams or equations then use jpg.
If you’re uploading notes AND more visual items, you may want to create a symbol for each type!
TRELLO USE CASES
There are endless ways to use the Trello integration. Some of my favorite use cases are visual in nature and also tie in well to the workflow aspect of Trello:
- Diagrams & Process Flows: The Trello-Rocketbook integration is perfect for sharing a diagram. Draw it out, upload to a shared board and your entire team will be able to see your vision.
- Equations: If you’re math-oriented, it’s often important to be very clear about the equations you’re using for a calculation. And when the notation gets complex, there is nothing – and I mean nothing – more painful than trying to type out a mathematical formula. The Trello and Rocketbook integration makes it easy – just write the equation by hand and upload it!
- Notes for a specific workflow step: If you’re holding meetings on discrete tasks in a workflow, the Trello-Rocketbook integration is a great way to capture notes you’ve taken on individual workflow steps. In this use case, I suggest a pdf file type so you can include multiple pages of notes!
Trello is available on iOS and Android. For a step-by-step tutorial check out the companion blog post ‘Integrating Trello with Your Rocketbook App’.

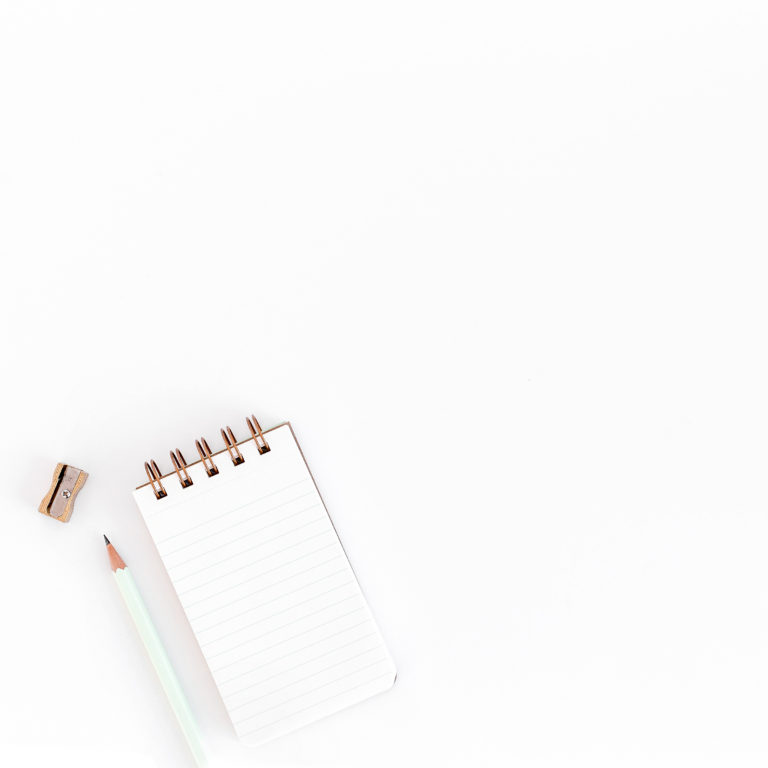


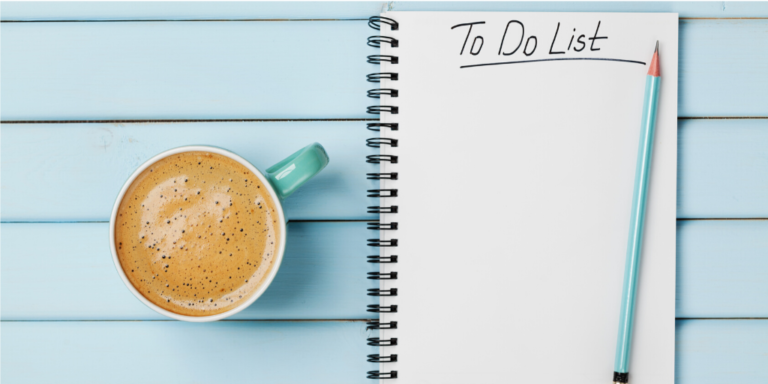

Hi thank you for your post which is very informative. The only issue i have is how do i upload using OCR feature as it does not appear when i choose a destination in trello.
I cannot use the pdf or jpeg to save to plain text.
Hi Clint, Unfortunately you’re right. The OCR feature doesn’t function in Trello as far as I know. The upload just goes to a pdf or jpg attachment to the Trello card. It definitely limits the utility of the Trello integration for me.